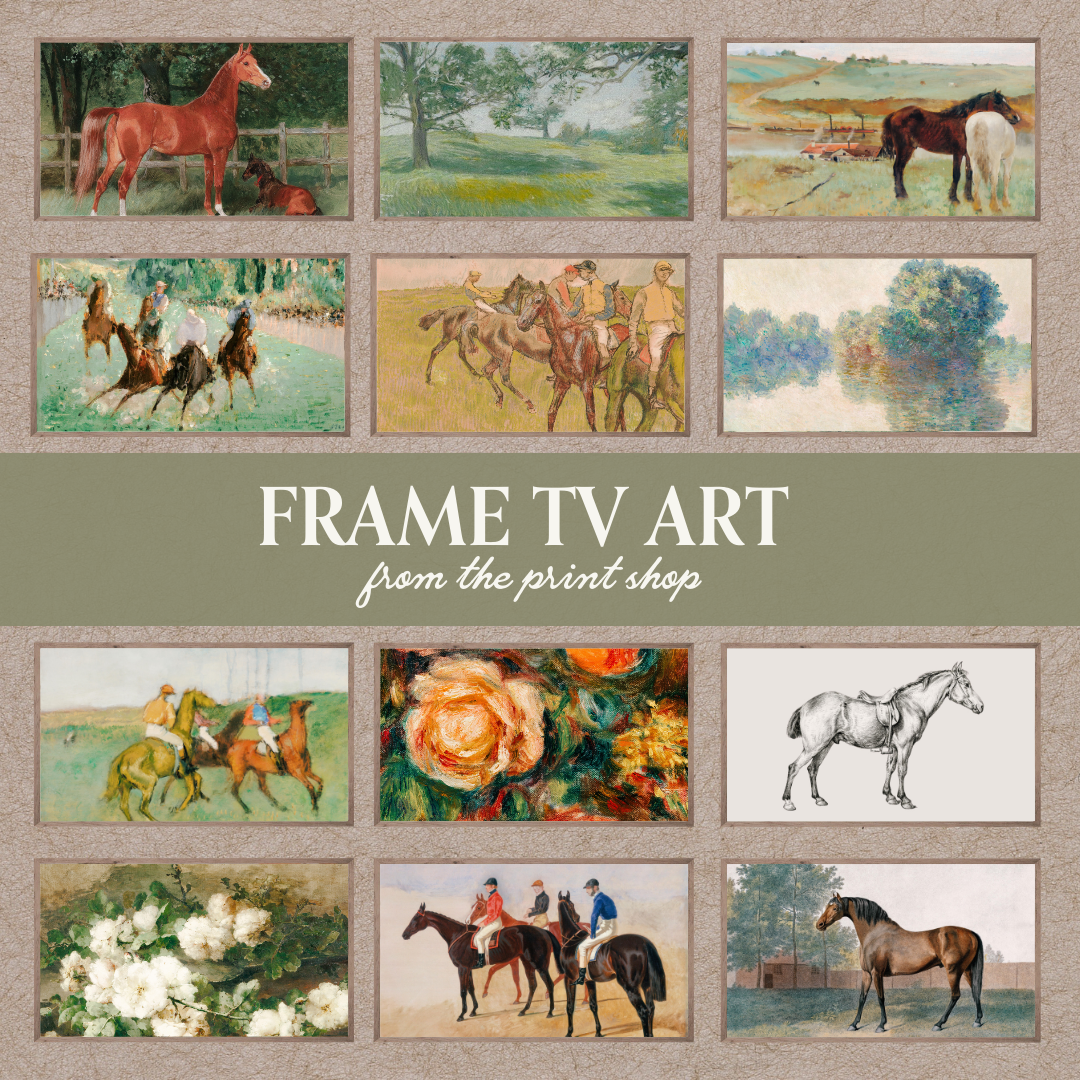Frame TV-Sized Prints at The Print Shop + How to Use Them on Any TV!
Regardless of where you might have a television in your home, you may feel it takes away from the room's overall aesthetic. No need to fret, though, because The Print Shop now has the perfect solution to your decorating woes! Whether you have the Samsung Frame TV that has been all the buzz for the last year or not, we have you covered!
Listed below are ways to transform any smart tv into a beautiful frame to display all your favorite prints from The Print Shop!
You also can purchase Frame TV Art bundles from The Print Shop by clicking here!
Be sure to keep your eyes open as we continue to add new prints for your television display needs!
xoxo
Emily
How to Display Prints on Smart TV Devices:
Chromecast
Upload a print (or prints) to Google Photo into a gallery
Go to Ambient settings and select the Google Photos Album
Open the Google Home app and select your Chromecast device
Click on Chromecast > Ambient mode > Art Gallery!
Apple tv
Upload prints to an album in iCloud
Turn on iCloud integration in Apple TV settings
Do not turn on Photo Stream when prompted!
Go to the screen saver option in Apple TV’s settings
Click Photos > iCloud
Choose whichever print you want to use!
Roku
Upload the print or prints to a gallery in Google Photos
Install the Photo View channel
Open Photo View and follow the prompts to sign into your Google Account
Choose an album with the prints that you are planning to display
Set Photo View as Roku’s screen saver!
You can adjust the time before your screen saver starts from Roku’s settings; simply Click Settings > Screensaver > Change Screensaver. PhotoView option. Settings > Screensaver > Change wait time!
Firetv
Download the Amazon Photos IOS or Android App, or sign in on the web browser on your device
Log in, upload the prints you want to display and create a folder for them.
On your FireTV, click on the screen saver settings and select the album you just created!
Customize the timing to your preferences for when the screen saver will display
USB
Copy your folder of digital prints onto a flash drive
Plug the flash drive into your TV’s USB port (typically found on the side or back).
This should automatically launch the TV’s photo-viewing app.
Select the print that you would like to view!